
We’ve seen the Apple on-stage demos, and the beta versions, and now macOS Catalina (technically macOS 10.15) is here for everyone... well, everyone with a Mac made in the last six or seven years, anyway. These are the new features that you’re going to want to start playing around with straight away.
1) Manage music, movies, and podcasts in separate apps
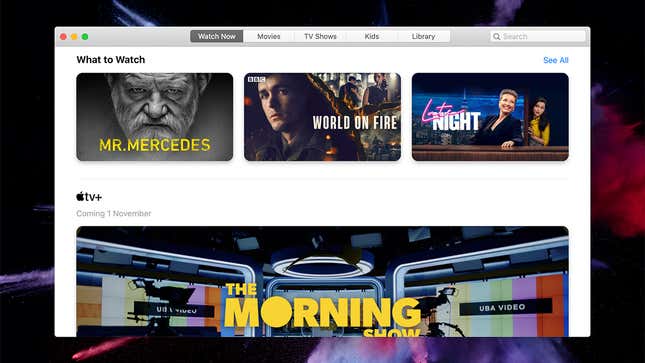
iTunes is no longer with us—on the Mac, anyway—and in its place you’ll find Apple Music, Apple TV and Apple Podcasts, with Finder taking on the role of backing up and restoring mobile devices where necessary. These separate apps aren’t hugely different to the different components of iTunes they’re meant to replace, though you should find everything is tidier and easier to access in macOS Catalina.
The Apple Music app, for example, incorporates both the Apple Music subscription service and the old iTunes library you might have been building up over the years. Your playlists are still present and correct, and you can still make smart playlists too.
2) Use your iPad as a second display
One of the most interesting new macOS Catalina features for iPad owners is Sidecar, which enables you to use an iPad as a secondary display—either connect the two devices together with a cable, or make sure they’re both on the same wifi network and then select the iPad from the AirPlay drop-down list on the macOS menu bar.
Your desktop programs will use the extra screen just like any other conventional secondary display, and you can also use an Apple Pencil to interact with Mac apps on the Sidecar screen. A software simulation of the Mac Touch Bar appears too, should you ever have any reason to utilize it.
3) Put limits on yourself and your kids with Screen Time
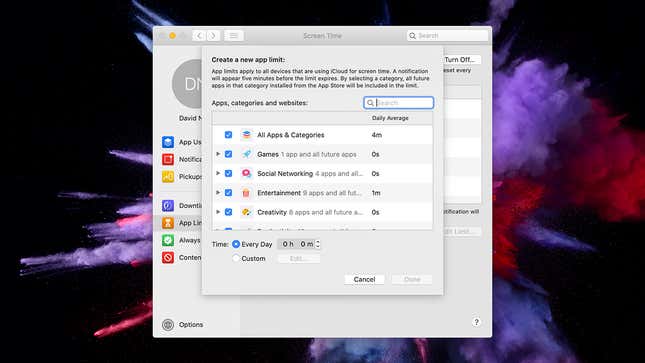
Screen Time comes to the Mac, so you can spoil your own fun, and that of your offspring, by putting limits on how often you can fire up particular apps (or particular categories of apps). Screen Time appears as a new option in System Preferences, and you can use it to monitor how you’re using all of your Apple devices, as well as to set limits for how much time you can spend each day with particular categories of apps.
4) Run apps originally made for the iPad
Catalyst is a tool for software developers introduced alongside macOS Catalina, making it easier for apps to be ported from the iPad to the Mac. In terms of how it affects you, you should see more apps make the jump from Apple’s tablet to Apple’s laptops and desktops, or at least that’s the theory—Twitter and TripIt are a couple of the apps that are apparently on the way, though they’re not live yet.
5) Find your Mac more easily
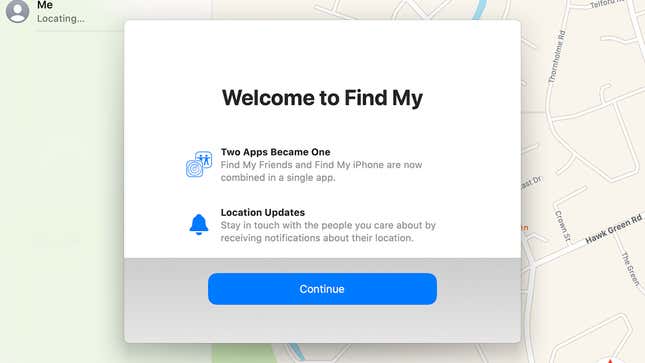
The new Find My app that appears across iOS, iPadOS and macOS Catalina takes charge of finding your iPhones, your Apple Watches, and indeed your MacBooks—and if your computer is offline for whatever reason, Apple will enlist the help of other people’s devices to try and find it (anonymously, invisibly and securely, of course). Launch the all-new Find My app from the Applications folder in Finder, or via Spotlight.
6) See the best shots in your Photos
As always, the annual macOS refresh comes with a number of useful updates for the bundled desktop programs, which in turn match updates added to the equivalent apps on iOS (and now iPadOS). Photos has been given a visual refresh and some extra smarts, which should mean you see more of your best photos, and fewer screenshots and duplicate images.
7) Manage your notes more easily
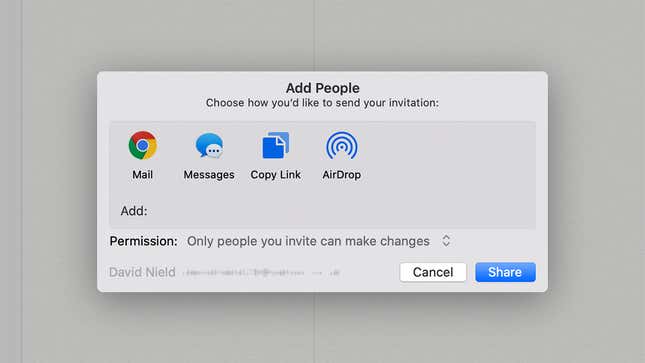
Notes is another app that gets a substantial upgrade in macOS Catalina: There’s a new gallery view, and a search function that’s more comprehensive, and a more useful checklist feature. Perhaps most importantly, you can now share entire folders of notes at the same time, making the app more useful in terms of collaboration.
8) Manage your reminders more easily
Reminders has even more improvements than Notes, from the revamped interface and layout to the way it can recognize plans you’re making in Messages and then prompt you to create a reminder about them. Your reminders get automatically shuffled into smart lists (flagged items, items due today, and so on), and you can now add attachments to reminders as well.
9) Access your Apple account from macOS
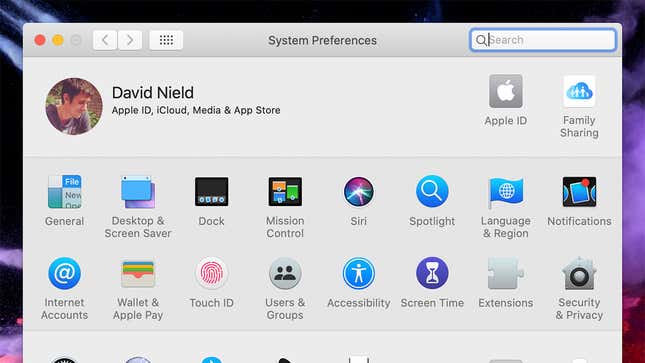
A small change but potentially a very useful one: You can now get at your Apple account info right from System Preferences—if you open up the dialog box from the Apple menu, you’ll see an Apple ID link right at the top, together with your current profile picture and account name. Follow the link to see your registered devices, your payment and shipping details, and so on.
10) Do everything with your voice
One of the more impressive demos back at WWDC 2019 showed the whole of the macOS Catalina operating system being operated with voice commands—brilliantly useful for anyone who can’t use their computer normally, or even just people who spend a lot of time baking or crafting while using their Mac.
Open up the Apple menu, choose System Preferences, and then pick Accessibility to find the new option. Select Voice Control to make sure the feature is enabled, and then click Commands to see a list of voice commands that will work—anything from “open Siri” to “go to sleep” is supported.
11) Turn the volume down on your inbox
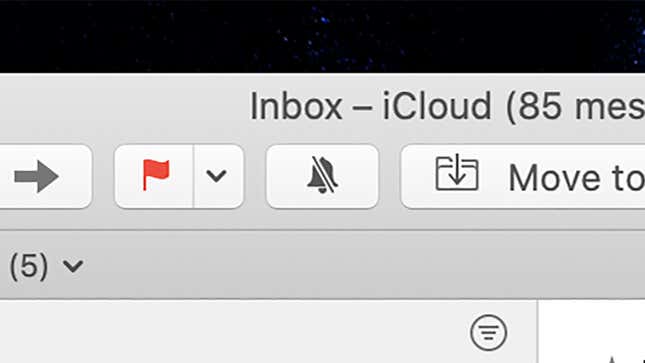
A small change, but one that could make a big difference to the noisiness of your inbox: You can now mute threads in Apple Mail on macOS Catalina. Select a thread on screen, then click the Mute icon (a line running through a bell), and you won’t see notifications about that conversation until you unmute it again.
12) Access Apple Arcade
Fire up the Mac App Store in macOS Catalina and you’ll notice a new Arcade tab on the left—click this to access the Mac games that are part of Apple Arcade, and to start your month’s free trial, if you haven’t done so already. Not every game in the Apple Arcade club runs on macOS, but there are dozens of games to play already, with more to come.