
If you’re not breaking laws or causing harm, it’s really up to you what you look at on the internet—we won’t judge. But there might be occasions when you don’t want someone in close proximity to see the contents of your open tabs, and that’s where a browser panic button, capable of shutting down your browser with a single key press, can come in handy.
Some of the more innocent reasons you might need this are if you’re playing games when you should be working, and your boss walks past, or perhaps you’re planning a surprise vacation for a loved one, and said loved one comes into the room. As for the less family-friendly reasons, well, you can use your imagination.
Whatever you end up using it to hide, it’s reassuring to have a panic button close to hand, and so we’re glad to see that Opera GX—the Opera spin-off built specifically for gamers—now has this as a built-in feature. If you don’t want to use Opera GX as your main browser, then you can get the same sort of functionality on other browsers with the help of third-party extensions.
According to an Opera survey, 36 percent of respondents admitted to looking at “inappropriate content” while at school, college, or work, and almost a third of those people said they had been caught in the act. Even if you don’t think you need a panic button, it would appear that a lot of others do.
Using the Opera GX panic button
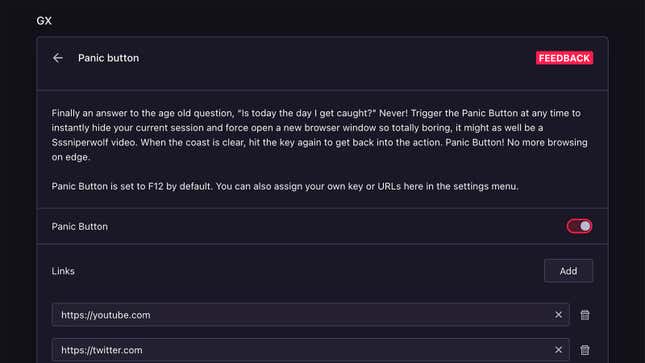
Opera GX, if you’re new to it, is a browser for gamers: You can set limits on CPU and GPU usage, and there are built-in integrations for Discord, Twitch, and more. You can download the latest version of the browser for Windows or macOS from here.
The panic button hasn’t yet graduated to a full, native feature—you need to enable the Early Bird mode in the browser. Click the Easy setup icon (the sliders icon, top right), then Enable in Settings next to Early Bird. Once you’ve turned the toggle switches on, you’ll need to relaunch Opera GX, and then the panic button is ready to go.
When you need to hide your open tabs in a flash, hit the F12 key (if you’re not using a full-size keyboard, you might need to figure out what the equivalent key combination is). The tabs you were looking at aren’t gone forever because you can hit F12 again to bring them back. For the time being, you can’t change the panic button key.
By default, the panic button will open a ‘boring’ website when you hit F12, like Google Docs or GitHub. If you want to change the site that the panic button brings up after all your current tabs are hidden (your company’s homepage, for example), click the Easy setup icon again, then pick Go to full browser settings and Panic button.
Adding a panic button to other browsers
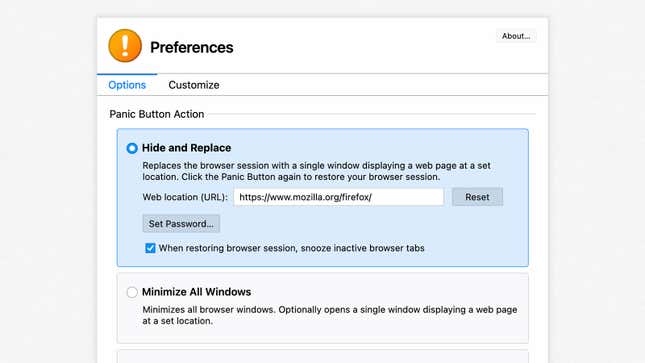
Sadly, other browsers don’t yet have a panic button integrated into them, though it’s worth bearing in mind that you can quickly hide all open windows with a single key combination—that key combination is Win+Down arrow on Windows and Cmd+M on macOS, which may help you in a tight spot.
A panic button can be set up in some other browsers using extensions. For Google Chrome and Microsoft Edge, there are a few options, but the aptly named Panic Button seems to be the best around: Once it’s installed, you can tap Ctrl+Shift+Z (Windows) or Cmd+Shift+Z (macOS) to make everything disappear in an instant.
Note, however, that your open tabs will be gone forever, and your last 24 hours of browsing history will be automatically wiped as well—it’s a more drastic approach than the one Opera GX uses. You can set the website that opens up when panic mode is activated, but that’s the only customization option.
There’s also a Panic Button extension available for Firefox: With this add-on, you can hide open tabs by clicking the extension button on the toolbar or pressing F8. You can set your own hotkey if you want, and the extension can be customized in other ways, too: You’re able to pick which ‘safe’ website comes up when the panic button is activated, as well as have the option to bring back your minimized tabs or get rid of them completely.